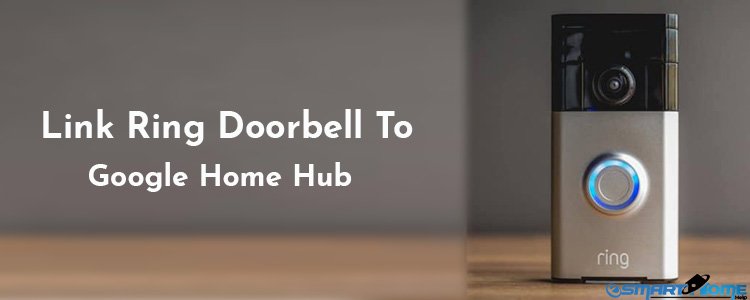Ring, as one of the trending smart home security system which lets you control and monitor your house with the help of Android and iOS devices. Ring devices now works great with virtual assistants, in which one of is “Google Assistant”. Ring pitch an instant mobile alerts whenever any motion detected near the devices. Now, you can also connect your Ring’s security devices to Google Home, so that you can access the device with just using your voice. In a way to access Rink Doorbell via Google Home device, you need to link Ring Doorbell to Google Home Hub.
Steps to Link Ring Doorbell to Google Home
Thing you will need to connect Ring with Google Home:
- Ring Doorbells
- Chromecast or any Chromecast enabled TV
- Google Home, Mini or Max device
Step 1: Open Google Home App, tap on “+” Add icon and select “Setup a New Device”
Step 2: Under the setup menu, click on “Have Something Already Setup?”
Step 3: Now, scroll down to the list of works along with Google Partners and tap on “Ring”
Step 4: Next, follow the on-screen step by step instruction in a way to pair the Ring device with Google Home
Step 5: Now, click on “Allow” and then on “Done”
Step 6: Again, Open Google Home App
Step 7: Click on “Home -> Doorbell -> Settings -> Name”
Step 8: Now, you need to name your Doorbell and then tap on “Save”
One of the easiest ways to connect Ring device with Google Assistant is that simply link Ring Device with the same Google account that you are using on your Google Home App.
For More Details about Ring Doorbell and Google Home, you can visit:-
https://support.google.com/googlehome/answer/7672451?hl=en
How to Share Access for your Ring Doorbell
As if there is a multiple person at your home, then you can share access of your doorbell to them. For this you need to go to Ring App and add anyone at home so that they can check the live video of your front door when any motion get detected or when the bell ring.
Step 1: Go to “Menu” and then choose “Settings”
Step 2: Tap on the “+” icon at the right hand corner of the App
Step 3: Now, add the user email id, to which you want to share access
Step 4: Click on “Assign Role”
Step 5: Next, select from “Owner, Shared User or any Guest User”
Step 6: At last, tap on “Send Invite”
How to Stream your video doorbell camera on your Chromecast Enabled TV
At the very first you need to setup Chromecast with Google Home, and after that you need to link your TV to Google Home. Here we are going to show the steps on how to link your TV with Google Home
Steps to link TV with Google Home
- First you need to check that you mobile device is connected with the same Wi-Fi network as your Google Home device is.
- Now, Open Google Home App
- Then tap on “+” add icon and then select “setup device” -> “Setup a new devices on your Google Home”
- Click on the home name to which you want to add a device and then tap on “Next”
- Tap on the device which you want to setup and then click on next
- Now, you will get a code on your TV and mobile also, match the both code and tap “Yes, I’m”
- A list of room will appear, click on the room name where you were setting up your device.
- Next, click on the Wi-Fi network with which you want to connect the device
- Tap on “Next” button
- Then, select which video services you want to add and then click on “Continue”
Google Assistant Commands to stream a video doorbell to your linked TV
- “Hey Google, What’s on [name of specific doorbell]”
- “Hey Google, Show the [Doorbell’s Name]”
- “Hey Google, Show the [Name of specific doorbell] on [Chromecast Name or TV enabled with Chromecast]”
- If you want to stop streaming a doorbell video, just say “Hey Google, Stop”
Doorbells Security System that Works with Google Assistant
- Nest Hello
- Ring Video Doorbell 2
- August Doorbell Cam
- Ring Video Doorbell Pro
- Spotcam Video Doorbell Pro
- Zmodo Greet Pro