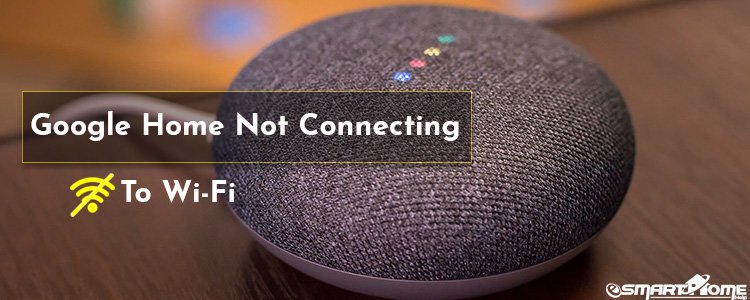Google Home Mini, a smart speaker developed by Google with in-built Google Assistant. “Google Assistant” is a Google’s personal assistant software which enables users to speak voice commands to interact with smart services. Smart services offered by Google Home either in Home or office allows listening to music, gets news updates, control smart things utterly by your voice. Device is presently a small in size and mighty, so ready to say ”Hello” to Google Home Mini. You got your Google Home Mini smart speaker and now you’ve unpacked the device box. Once unfold the packaging, plug it in and follow the steps by steps instruction given below for how to setup Google Home Mini.
Steps to Setup Google Home Mini
Step 1: Firstly, you need to Download Google Home App on your Android or iOS Smartphone or Tablets. Once the download gets completed, kindly install it.
Step 2: Now, the Google Home App will automatically detect the Google Home Mini device. In case if it doesn’t, just tap on the Device button located at the top right of the screen and then click on the “Add New Device” and follow the on-screen instruction to find new Google Home device. Once device gets detected, tap on “Set up”
Step 3: When the Google Home App successfully connected with your Google Home Devices, you will get a sound from your Google Home Speaker device. Then, Tap “Yes” in the app.
Step 4: In this step, Google Home App will ask you “Where your Google Smart Speaker is located?” You will see a three options respectively Office, Living Room, and Bedroom. Just select the place where it’s located. And then, tap next.
Step 5: At the 5th step, App will ask you to select your Wi-Fi and enter the password to connect it. Then, click on “Connect”
Step 6: Next, a screen will appear with “Privacy Information”, kindly read that carefully and then click on “Next”.
Step 7: Now, you need to train your Google Assistant to recognize your voice. To start this training you need to tap on “Yes, I’m in”. Once it’s done, tap on the “continue” button.
Step 8: Google Home Mini offers you to select among two voices, you can play and check the samples of each voices and select which one you want to add to your Google Home Mini. Once voice is selected, tap on “Next”.
Step 9: Google Home Mini setup is almost done! Google Home App at this step lets you enter you address or location so that you can get the traffic updates, weather updates and also recent news updates and many more services which are based on the location. Once the address is entered click on “Next”.
Step 10: After entering the location details Google Home App may ask you to enter “Payment Method” if you want to make purchase using Google Home Mini. This step in optional if you want to do then please add the details. Once you finished this step, kindly clink on “Next”
Step 11: Now, you will see “Google Home Mini is ready” on your screen. Tap on the “Continue” at the right-bottom of the screen.
All done! You will get a sample of Google Assistant commands which you can try with your New Google Home Mini Smart Speaker. Get overview of all commands on the same screen and the click on “Finish Setup”. You are all set to make a use of Google Home Mini.
List of few commands for your New Google Home Devices:
- “Hey Google, what’s the weather tomorrow?”
- “Hey Google, what’s today’s latest news?”
- “Hey Google, what’s on my schedule for Wednesday?”
- “Hey Google, set a timer for 20 minutes”
- “Hey Google, snooze alarm”
- “Hey Google, cancel my alarm for 7.30”
- “Hey Google, what time is it now?”
- “Hey Google, play some hip hop songs”
- “Hey Google, pause”
- “Hey Google, turn on office light”
- “Hey Google, play [series name] on Netflix”
- “Hey Google, what’s the temperature today?”
- “Hey Google, lock the back door”
- “Hey Google, Call Jhon”
- “Hey Google, Book an Uber”
- “Hey Google, order me a Domino’s pizza”
- “Hey Google, add dishwasher to my shopping list”
The wake words you can use are “OK, Google” and “Hey Google”. One more significant feature of Google Home is that you can use two commands together at one time and Google Assistant will answer for both. For instance, you may well say, “Hey Google, play Boys in Town and turn the volume to 6”