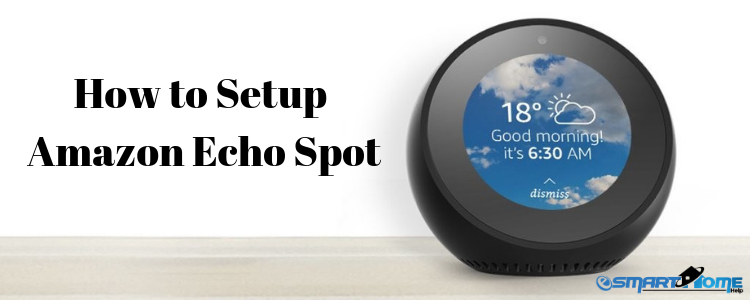Along with other Amazon Echo devices, you can use your new Echo Spot in an order to control other smart devices placed at your home. Echo Spot, Alexa-enabled smart speaker comes with an in-built screen and camera specification. You can use this Alexa device to start a video chat with your friends and family, watch any videos and even you can use Alexa calling and drop-In features. In the same vein, connect your new Echo Spot to Ring Doorbell, Amazon Fire TV, and Bluetooth Speaker devices easily. In a way to enjoy these features on your new Echo Spot, all you need to do is to Setup Echo Spot and connect to Amazon Alexa App. Here we’re going to show how you can set up your new Amazon Echo Spot with these simple steps:
Amazon Echo Spot Setup User Guide (Step-by-Step Instruction on Echo Spot Setup Mode)
Step 1: Turn on Your New Amazon Echo Spot
Take out your device from the box and plug into a power outlet with the help of a given adapter under the box. The device gets plugged in, your Echo Spot will light up along with an Amazon’s Official logo and Alexa.
Step 2: Select Language on Device
You will be redirected to a language’s screen on Echo Spot to select a language for the device. As of now, there are few languages that are (U.S, U.K, Australia, Canada, and India).
Step 3: Need to Echo Spot Connect to Wireless Network
Next, you need to connect the Echo Spot to a Wi-Fi connection. If you don’t see the Wi-Fi settings on your device. However, you can do it in a manual way. Swipe down the screen from top and choose “Settings” option.
Step 4: Login to your Amazon Account
Under Setting, the device will ask you to sign with your Amazon email id and password. After you enter the login details click on “Sign In”. If you don’t have an Amazon Account. Try to create a new one. For this, you need to visit alexa.amazon.com and create an account. As the account created come back on Echo Spot to login with correct credentials.
Step 5: Confirm Time Zone on Echo Spot
Your Echo Spot will show you a time zone according to your location, kindly select the right one. To confirm your time zone Amazon Echo Spot click on the “>” icon.
Step 6: Set Echo Spot’s Device Name
You need to name your device to identify it easily in a way to connect with any other smart home devices. In a way to name your device use in-built touch keyboard.
Step 7: Connect Echo Spot to Alexa App
Want to enjoy more features and customize settings of your Echo Spot? You need to download Amazon Alexa App and connect Echo Spot with it. You can get Alexa App for Android, iOS, iPhone and Windows devices.
Step 8: Make Customization to your Amazon Echo Spot
Open the Alexa app on your Smartphone and step ahead to “Menu” at the top left corner of the app screen. Under the Menu section, select “Alexa and Echo Spot”. Under this, you can customize your echo spot’s location, time zone, Alexa wake word, device language, and many more bells and whistles of Echo Spot. Few of the common customization done by the existing user is “DND and Follow-up Mode”. Do Not Disturb Mode is enabled on your device means all notifications are disabled. And with Follow up Mode you can ask a question to Alexa without repeating device’s wake word. Even you can connect your Echo Spot with other smart home devices to turn on your smart TV, control smart lights, and lock your house door and more.
Hope you have successfully setup you’re New Amazon Echo Spot Device!
If you are facing Issue while setting up your Amazon Echo Spot then kindly contact us at our “Live Chat” so that one of our experts would help you out with your problem.