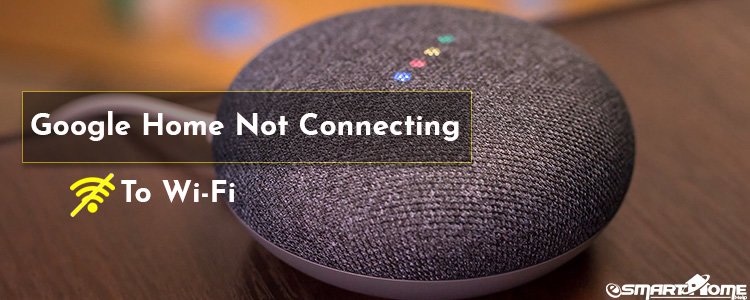Google Home Devices runs over an internet connection which means you need to connect your Google Home device to a Wi-Fi network in a way to play music, add things to shopping list, access and add events to calendar, make voice calls, get weather updates and many more things to do with Google Home.
Resolve Google Home Wi-Fi Connectivity Issues
Check that Device is properly connected with a Wi-Fi network
The Google Home is one of the wireless smart home devices which can’t be access without any Wi-Fi networks. As it’s obvious that Google Home doesn’t know how to connect with a Wi-Fi and if it’s not connected, Google Assistant will never respond to your voice commands. So, at the very first you need to setup a Wi-Fi network on your Google Home device using Google Home App.
Step 1: Download and Install Google Home App on your Android or iOS device
Step 2: Next is to Setup your Google Home Device
Step 3: Once you follow all the steps of setup guide, your Wi-Fi network will work on Google Home
Step 4: In case if you have changed password of Wi-Fi network then you need to reconfigure your Google Home so that password can get update.
Step 5: To reconfigure your Google Home, firstly you need to disconnect the current settings and start with fresh setup process. Follow the steps 6 to step
Step 6: Open Google Home App, and then tap on the device which you want to reconfigure
Step 7: Click on the “Setting” icon on the right top corner of the screen.
Step 8: Under the device settings click on “Wi-Fi” and next tap on “Forget Network”
Step 9: After that press the back arrow icon at the top left corner the screen
Step 10: When returned to the list of devices, again select Google Home and then choose “Setup”
Step 11: Follow this Google Home Setup Guide to complete the setup process
Restart Your Wi-Fi Router & Google Home
If your Wi-Fi router doesn’t allow a Google Home device connect to your home Wi-Fi, then there’s an easiest solutions is that to restart your Google Home and as well the Wi-Fi Router also. When you restart both Wi-Fi Router and Google Home devices that should clear out whatever the brief issue is causing the discontinuous network problems. You may reboot your Google Home just by removing the power cord of device from the socket, after that just wait for 60 seconds and the reconnect it. There is also another way to reboot Google Home device is by using Google Home App. Here, we are going to show you some steps kindly follow that:
- Open Google Home App
- Select your device which you want to reboot
- After that, click on “Setting” (gear icon)
- Next, tap on three dots shown in horizontal lines at top right corner of the screen
- Select the “Reboot” option among the three “Reboot”, “Feedback” and “Open Source Licenses” options
Steps to Restart your Router
- Unplug the router and modem also.
- Wait for 30 seconds.
- Just, plug the modem back in. In case if it doesn’t power ON is a few seconds, then you need to press power button once.
- Now, wait for 60 seconds.
- After that, plug the router back in. If it doesn’t power ON in next few seconds, simply press the power button.
- Wait for at least 2 seconds again.
- Now your both router and modem have been restarted successfully.
Reset Your Google Home Device and Router also
Here we will show you how to reset you Google Home devices either it is Google Home, Google Homo Mini or Google Home Max.
Reset Google Home: Press and hold the microphone for around 15 seconds until you hear a sound saying it’s resetting. Microphone button on Google Home is at the back of the device.
Google Home Mini: Press and hold the Factory Data Reset (FDR) button for at least 15 seconds. When the device get start resetting, you will hear a voice by Google Assistant that it’s resetting. You will find this Factory Data reset button by turning the device over and there is a circle at the bottom.
Reset Google Home Max: Press and hold the FDR button down for about 15 seconds until you a voice by Google Assistant that it’s resetting. FDR button is located beside the power cord on the back of the Google Home Max device.
Steps to Reset your Network Router
- Before performing this network router resetting, you need to disconnect your broadband modem.
- When the router’s power is ON, turn your router back there you will see a Reset button. If it’s not at back side them might be at the bottom of the router.
- Use a paperclip to hold down the Reset button for at least 30 seconds.
- After 30 secs release the button and wait for next 30 seconds in a way to properly reset the router and gets power back ON.